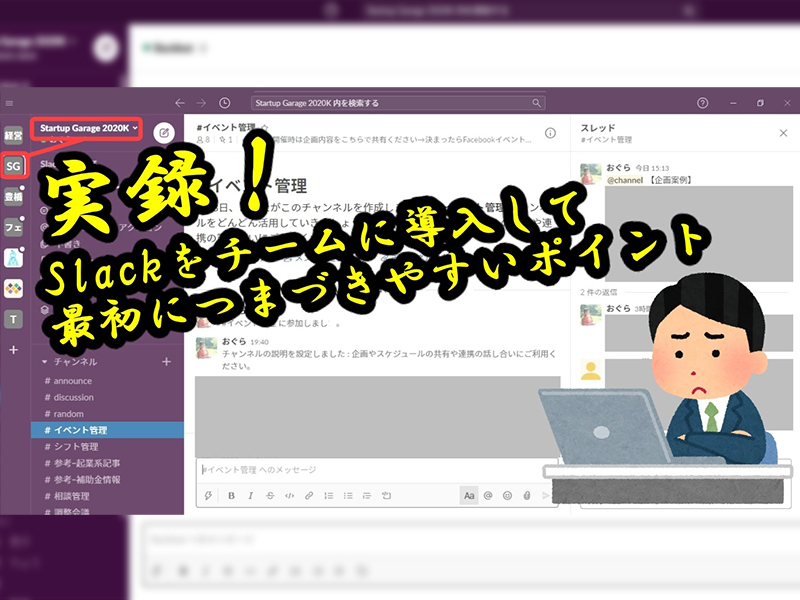テレワークの普及で使われる機会の多くなったSlack!前回はそもそもSlackとはなんなのか、またアカウント作成方法や招待された時の操作方法、発言の仕方などをご紹介しました。
後編では初心者でも使いやすい便利な機能と、より業務を効率化するSlackの使い方をご紹介していきます!

チャンネルを使いこなそう
Slackは「ワークスペース」という大きな枠組みの中に「#〇〇〇」という表示で分けられた「チャンネル」と呼ばれる小部屋があります。
新規作成もしくは招待でSlackへ加入すると最初から #general #random というワークスペースに入った状態でスタートします。部署やプロジェクトごとにチャンネルを作成し、情報を整理して管理できます。
<関連記事>
さらにチャンネルのトピックや説明を追加すると、参加メンバーが大事な情報をすぐ把握できるようになり、利便性が高くなります。
「トピック」:PCではチャンネル名のすぐ下に表示される目立つ情報です。メンバーに必ず確認してほしい重要な共有情報を記載しましょう。
「説明」:チャンネル詳細を開くと閲覧できるため、チャンネルの概要などを記載し、参加メンバーに最初に見てもらうと良いですね。
「関連ページ」:良く使うリンクや資料などを関連ページに追加すると、チャンネル上部からすぐにアクセスできるようになります。
「ピン留め」:メッセージをチャンネルにピン留め出来ます。チャンネル詳細からいつでも確認できるので、メンバーに共有したいメッセージや参考にしたい情報などを残しておくと振り返りに便利です。
なお、参加しているチャンネルが増えて、どのチャンネルがどこにあるのかわかりにくくなった時に便利な機能が「スター」です。
チャンネルにスターを付けると、「スター付き」というカテゴリに移動します。
「スター付き」はチャンネル一覧の中で上部に表示されるので、すぐに見つけられるようになりますよ。
<チャンネルにスターを付ける方法>
- チャンネル名をクリックし、横にある星のアイコン をクリックします。
※スターを外す時は、もう一度星のアイコンをクリックします
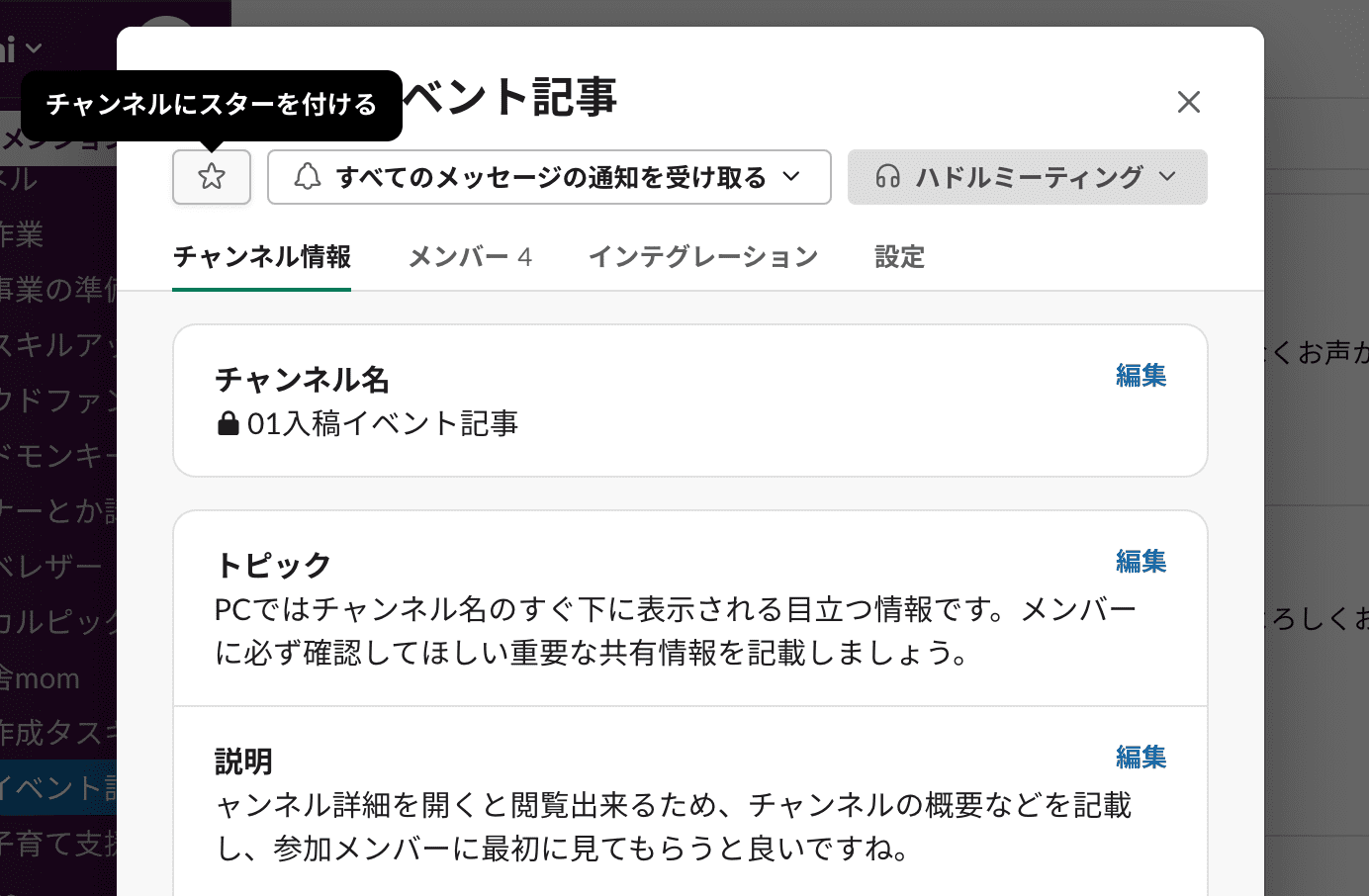
slackの便利な使い方
Slackにはタスクのリマインダー機能もあります。
「誰に」「何を」「いつ」という形で設定すると、設定日時にリマインドメッセージを流してくれます。
<リマインダーの設定方法>
- メッセージ入力欄に、次の形式でリマインダーを記述します。
「/remind [誰に] [何を(日本語で入力可)] [任意:いつ(英語)] - メッセージを送信すると、リマインダーが設定されます。
- 「誰に」の部分は「@メンバー」とすると該当のメンバー、「me」とすると自分宛にリマインドメッセージが流れます。また「#channel」とすると、そのチャンネルにメッセージが流れます。
- 「いつ」は記述に含めなくても、リストから選択することもできます。ただしリストにないカスタム日時で設定したい場合は、英語で記述する必要があります。
<リマインド設定例>
「/remind #channel 朝礼 at 10:00am every weekday」(平日の午前10時に毎日、チャンネルに「朝礼」というメッセージを流す)
「/remind me レポート提出 in 1 hours」(1時間後に「レポート提出」というメッセージを自分に流す)
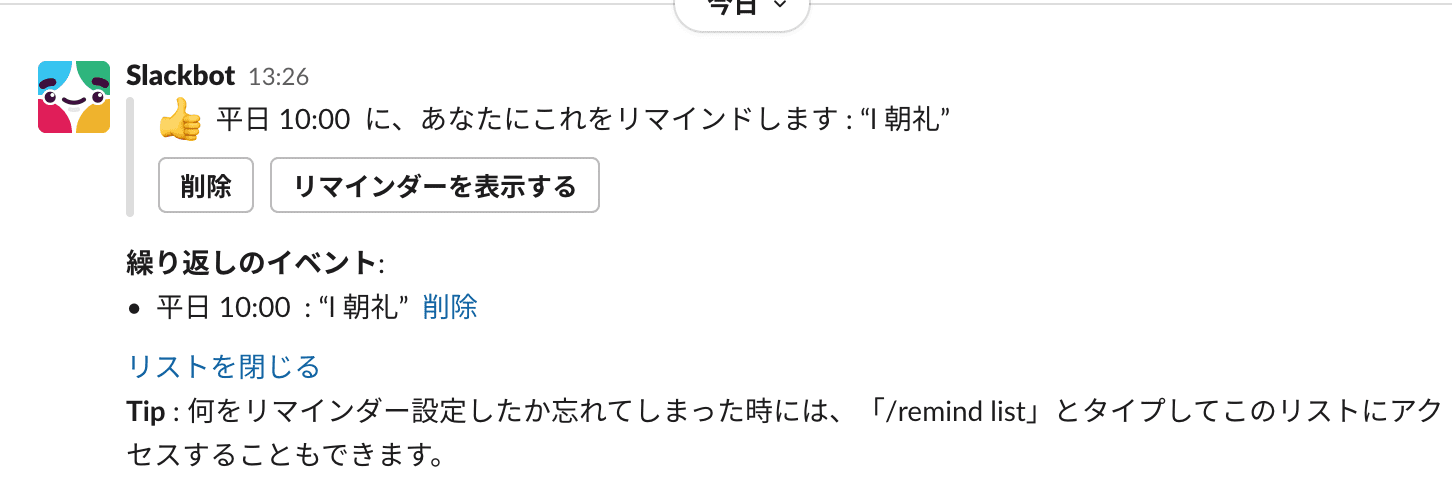
後日どんなリマインダーを設定したか忘れても大丈夫!メッセージ入力欄に「 /remind list 」と入力して送信すると設定したリマインドの一覧を見ることができます。
経費申請についてや季節ごとのお知らせなど、定期的なお知らせはこのリマインダー機能で簡単に自動化することができます。
Slackの便利機能を使いこなそう!
今回ご紹介したようなメッセージの予約送信やチャンネルへのトピック追加、リマインド機能が使えるようになるとSlackはいっそう便利になります。
「Slackは使ったことあるけど、この機能は知らなかった!」という方は、ぜひこの機会に試してみてくださいね。