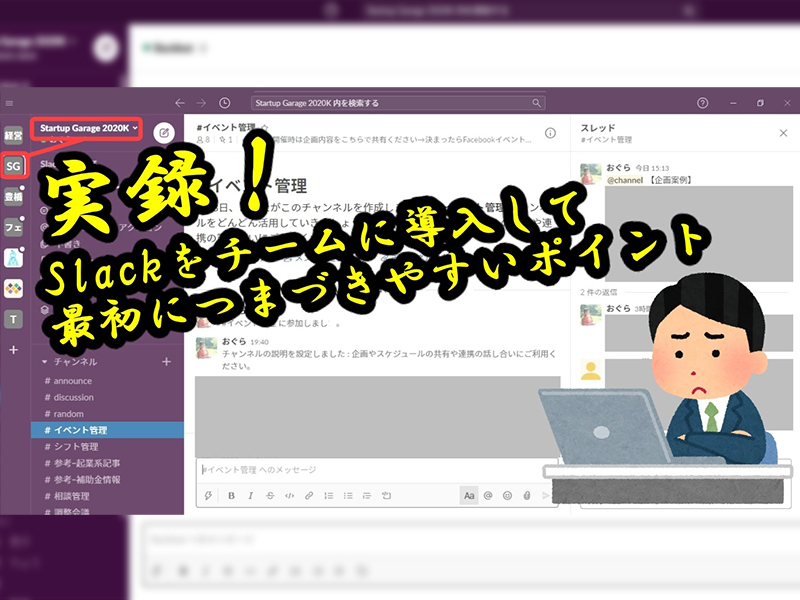本格的なビジネスチャットツールとして世界的に利用されているSlack。
以前からリモートワークに慣れている方ならおなじみのツールですが、コロナ禍で突然使わざるを得ない状況になっていた方も多いのではないでしょうか?
なんとなく使ってはいるけど、他のチャットツールとの違いを感じない…という方は、まだSlackの便利な使い方を知らないだけかもしれません!
今回は業務効率化に役立つSlackの始め方から便利な使い方まで初心者向けに解説します。
<関連記事>
Slackとは?
Slackは、アメリカで生まれたビジネス向けのチャットツールです。
ブラウザやデスクトップアプリのほか、モバイル端末向けアプリも提供されているので、オフィスでも外出先でも、気軽にメッセージの確認や送信ができます。
1対1のメッセージだけでなく、用途に合わせたグループチャットを作ることができるので、別々の話題が入り混じって読みにくい…という状況も防げます。
絵文字が豊富で、メッセージを楽しく気軽にやり取りできるのもSlackの特徴の1つです。

アカウント作成方法
自分でワークスペースを新規作成する場合は、こちらの手順でアカウントが作成出来ます。
ワークスペースは、メンバーが所属するグループのようなものです。
- Slackの新規登録ページ(https://slack.com/get-started#/createnew)を開きます。
- メールアドレスを入力して「続行する」をクリックするか、AppleかGoogleのアカウントを選択して続行します。
- Slackから確認コードが記載されたメールが届きます。
- 確認コードを入力し「ワークスペースを作成する」をクリックします。
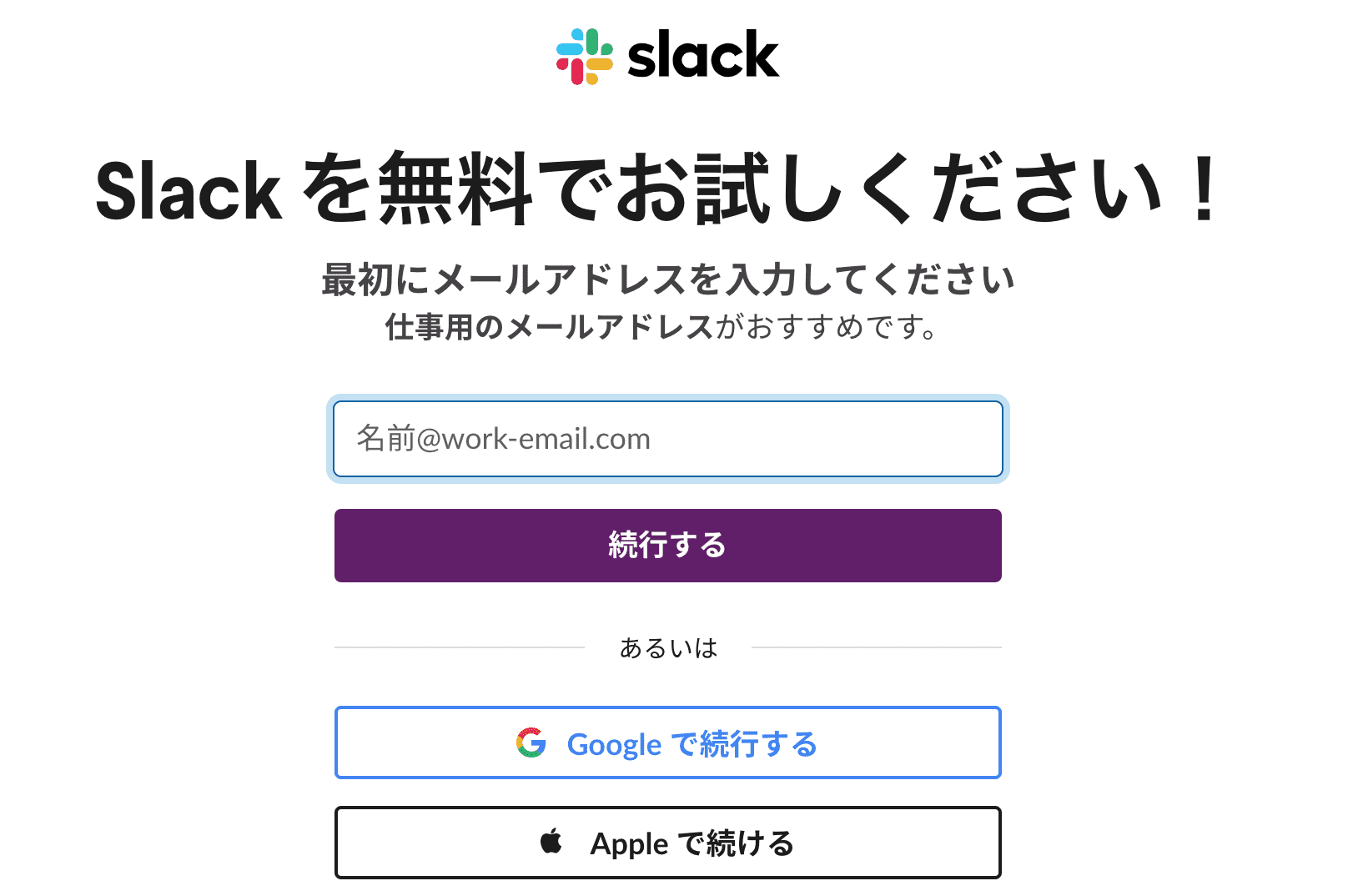
https://slack.com/get-started#/createnewより引用
あとは画面の指示に従い入力していけば、新しいワークスペースでSlackを始められます!
招待されたらどうする?
ワークスペースの所属メンバーから招待された場合は、下記手順で参加出来ます。
- メンバーから招待メールを送ってもらうか、招待リンクを教えてもらいます。招待リンクを教えてもらった場合は、リンク先で自分のメールアドレスを入力します。
- Slackからメールが送信されるので、メールに記載された「今すぐ参加」ボタンをクリックします。
- アカウントが未作成の場合は、氏名とパスワードを入力して「アカウントを作成する」をクリックします。
Slackで発言してみよう!
ワークスペースに参加したら、チャンネルやDMでメッセージを送ってみましょう。
チャンネルとは用途に合わせて作成されたグループチャットで、DM(ダイレクトメッセージ)は特定の個人に向けたメッセージです。
またSlackではメンションと呼ばれる、メッセージの宛先を設定して通知できる機能があるので、メッセージを送る際はメンションをつけて誰宛てのメッセージかわかるようにしましょう。
メンションをつけたメッセージの送信方法
- メッセージを送りたいチャンネルまたはDMを選びます。
- メッセージフィールド(メッセージを入力する場所)をクリックします。
- @記号を入力するとメンバーリストが表示されるのでそこから相手を選択するか、@に続けてメンバーの名前を入力します。
なお「@channel」と入力するとチャンネル全員、「@here」と入力するとオンラインのメンバーに向けてメンションできます。 - メッセージを入力し、必要に応じて添付ファイルや絵文字、書式設定を入力します。
- Enterキーを押すか紙飛行機のアイコンをクリックすると、メッセージが送信されます。
全員に通知を送りたい時に便利な @channel ですが、あまり多用すると読む側にとっては通知だらけになってしまい逆に非効率です。
「誰でもいいから今すぐ教えて!」というようなちょっとした質問やランチの誘いは、リアルタイムでSlackを開いているメンバーから返信が欲しい時に便利な @here を使うのがおすすめです。
メッセージを予約して自動送信してみよう
基本的なメッセージの送信方法は前編でご紹介しましたが、夜中に送って相手へ通知がいってしまうのがためらわれたり、タイミングが早いけれど忘れず送信したい重要なメッセージがある…という場合もありますよね。
そんな時にはあらかじめ日時を設定したうえで自動送信することが出来ます。
<送信日時の設定方法>
- 「新しいメッセージ」をクリックするか、メッセージを送りたいチャンネルやDMを選択します。
- メッセージフィールドにメッセージを入力します。
- PCの場合は、紙飛行機アイコンの右側にある 矢印アイコンをクリックします。
モバイル端末の場合は、紙飛行機アイコンを長押しします。 - リストから日付と時間を選択するか、「カスタム時間」を選択して送信日時を設定します。
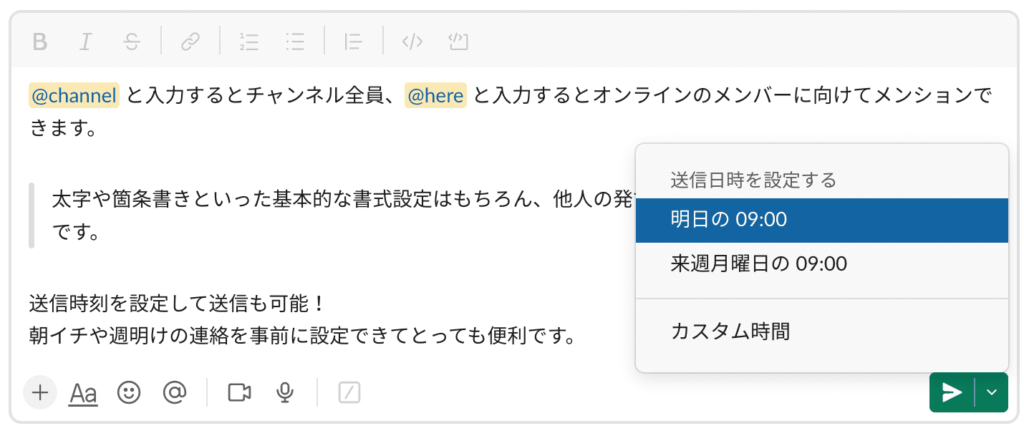
慣れれば簡単で便利なSlack
最初のうちは「なんだかSlackって難しそう…」と思われる方も多いかもしれませんね。
しかし、基本的な機能をいくつか使えるようになるだけでもLINEやメッセンジャーといったツールよりも格段に便利になるのがSlackの魅力。
後編では初心者にもわかりやすい便利な機能と、より業務を効率化するSlackの使い方をご紹介していきます!