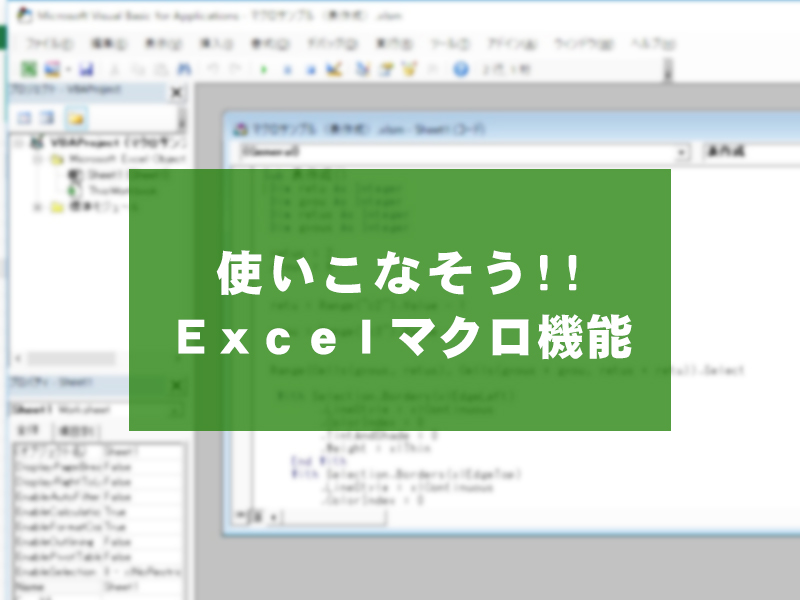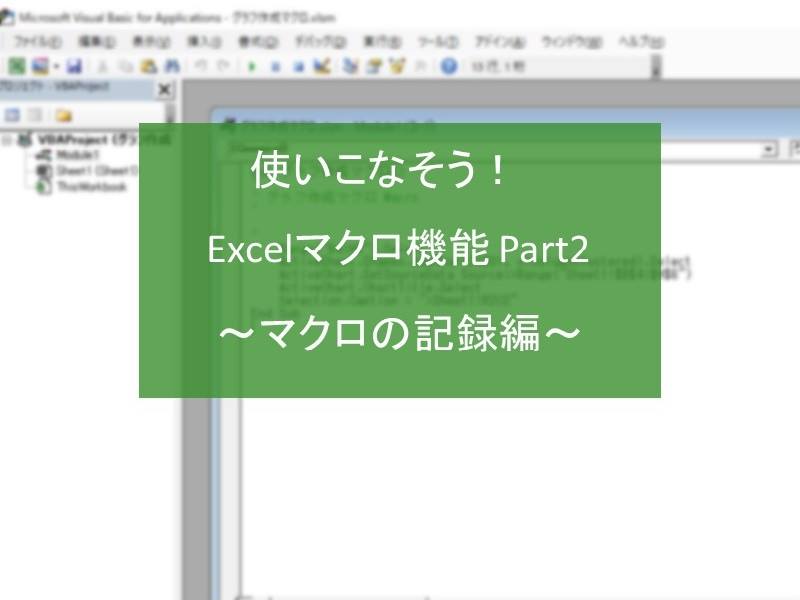
こんにちは。itsumiです。
みなさんはExcelのマクロ機能を活用していますか?
<この記事を書いたライターを紹介>

得意分野は経理作業、Excelなどを使った事務作業の効率化、整理整頓!
経理・事務作業初心者の方にもわかりやすいお役立ち記事や、子育て情報、イベントのレポートなどの記事を書いていきます。
前回ご紹介したExcelのマクロ機能。
今回はその続編です。
【前回の記事】
今回は実際にマクロの記録機能を使ってマクロを作る方法をご紹介したいと思います。
まずはマクロを使うために必要な開発タブの表示から始めましょう!!
開発タブの表示
マクロは【開発】というタブから作成します。
この【開発】タブは標準では表示されていないので、まず初めに【開発】タブを表示させます。
①【ファイル】タブをクリック
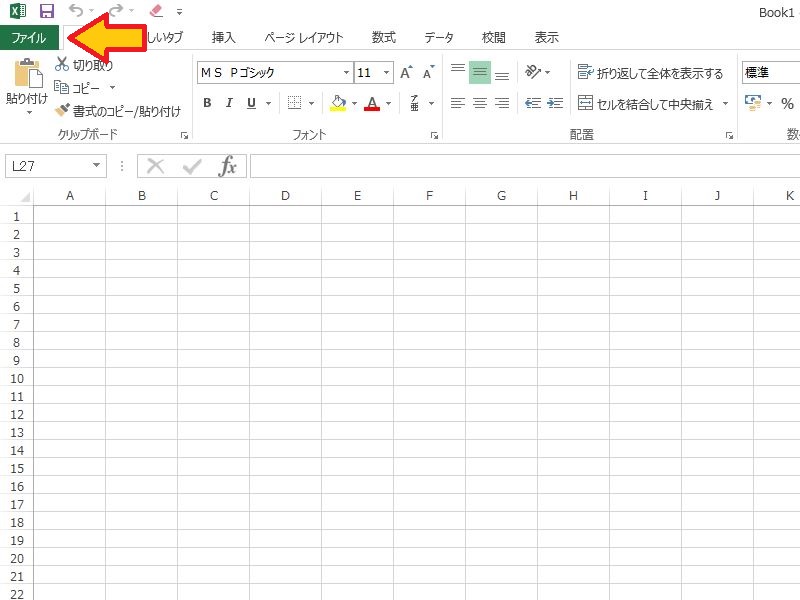
②【オプション】をクリック
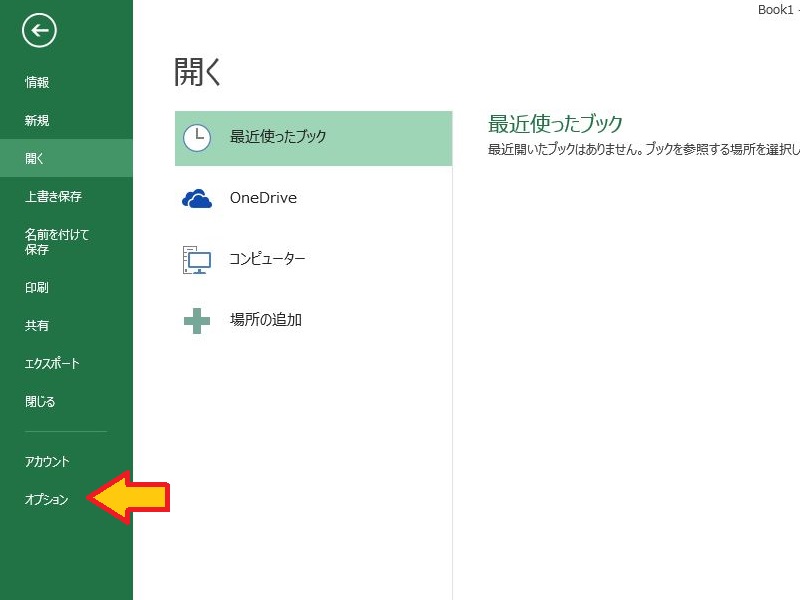
③【リボンのユーザー設定】をクリックし、右側の『開発』へ✓を入れ、【OK】をクリック
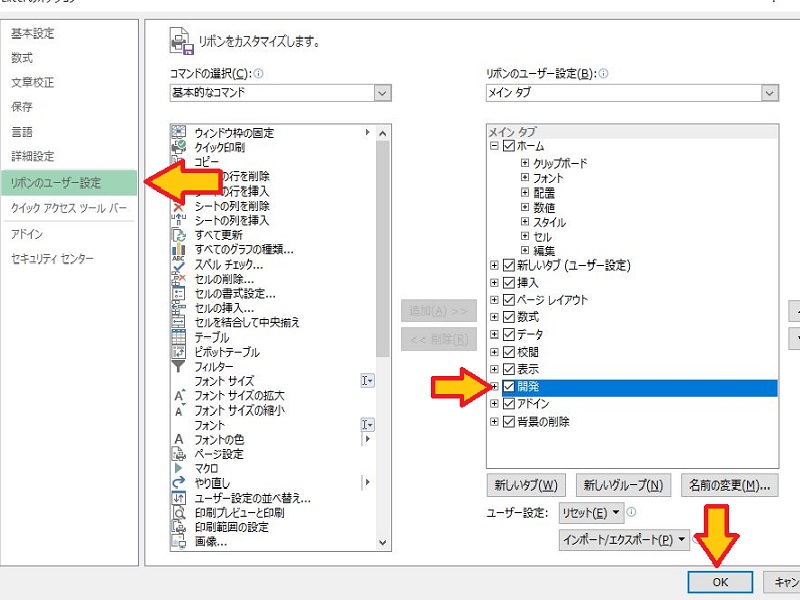
【開発】タブが表示されました!!
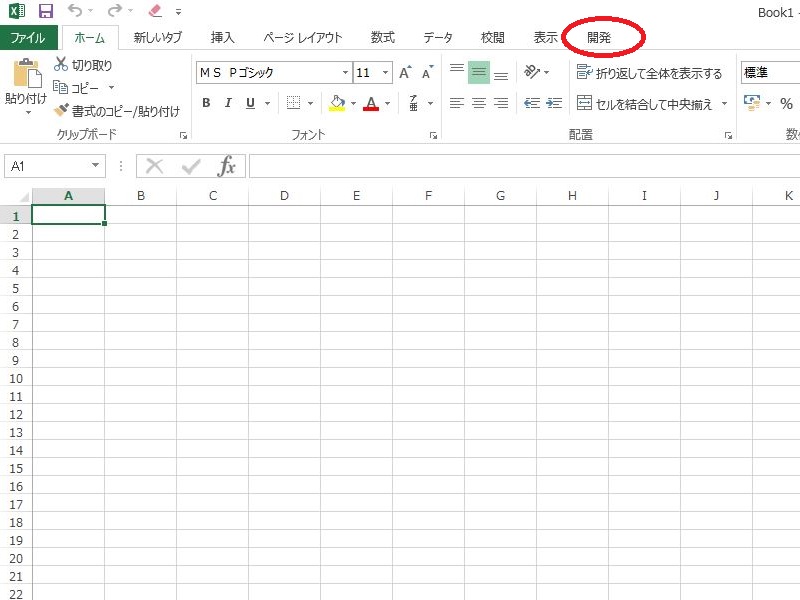
マクロの記録機能を使ってマクロを作ってみよう!
では、実際にマクロの記録機能を利用してマクロを作ってみましょう。
今回は、最低気温、最高気温を入力した表をもとにグラフを作成するマクロを作ります。
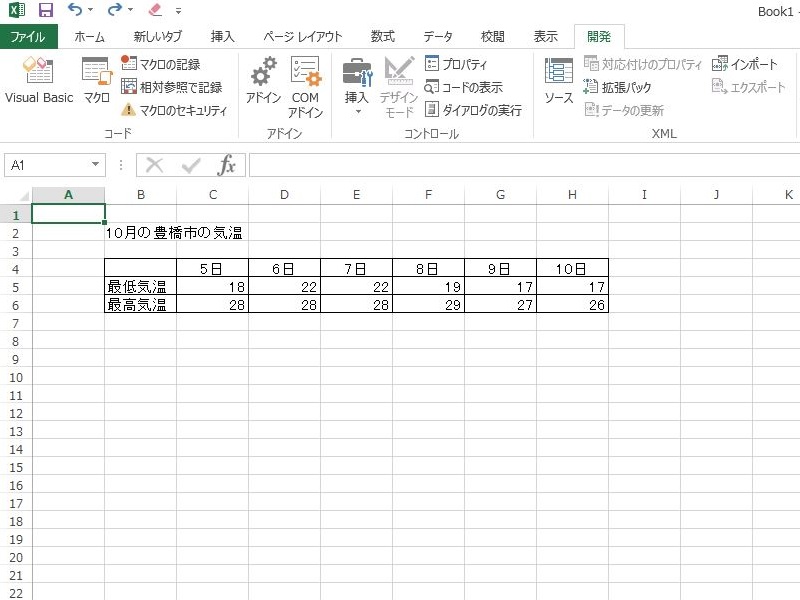
この表からグラフを作ります。
①【開発】タブ→【マクロの記録】をクリック
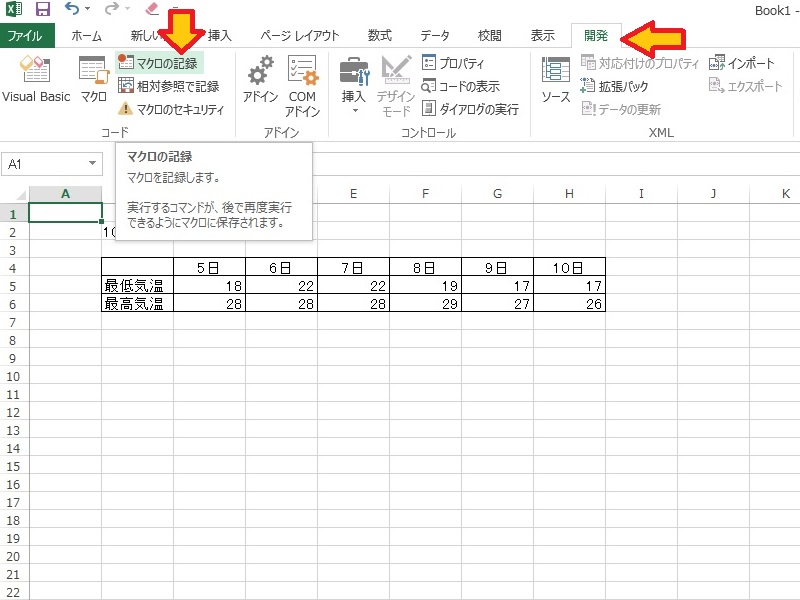
②マクロ名を登録
表示されたフォームの『マクロ名』のところに作成するマクロの分かりやすい名前を入力します。
今回は『グラフ作成マクロ』とします。
入力したら【OK】をクリック。
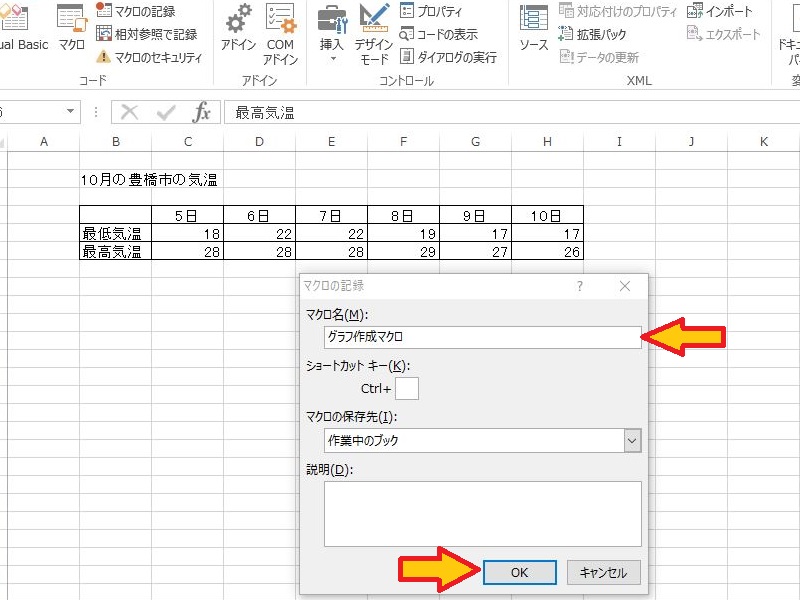
マクロの記録が開始されました!!
マクロの記録中は、画面左下に【□】マークが表示されています。
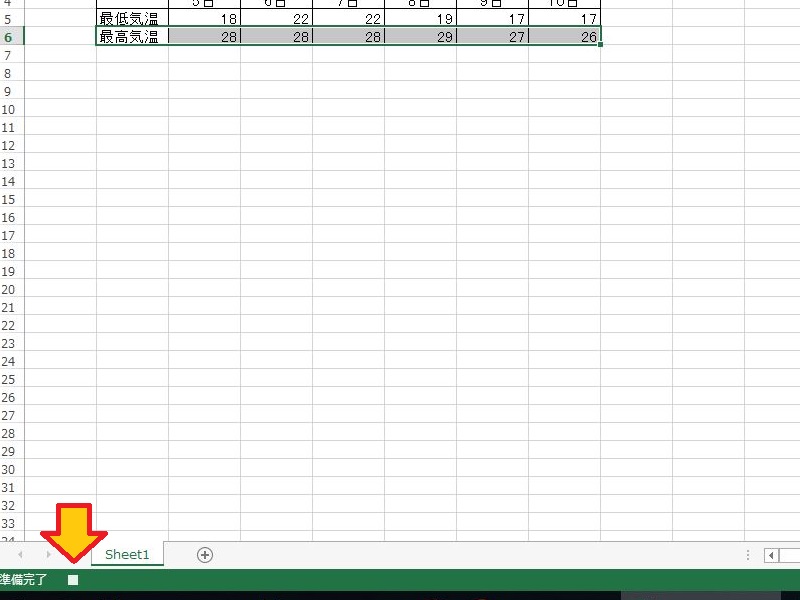
③記録する動作を実行
マクロとして記録する動作を実際に実行します。
今回はグラフを作成するマクロを作るので、通常と同じようにグラフの作成を行います。
グラフ化する表を選択した状態で、【挿入】タブ→『縦棒グラフ』の『2-D縦棒』の『集合縦棒』をクリック。
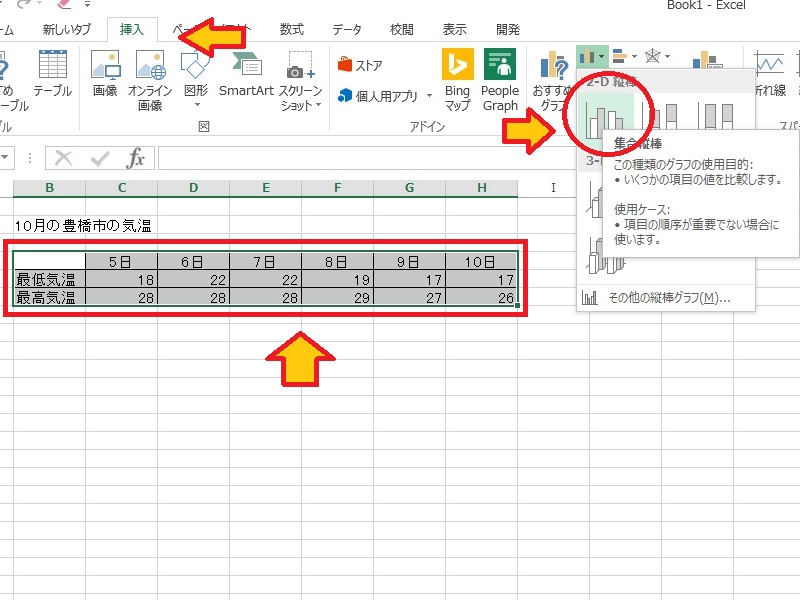
グラフが表示されました!
グラフタイトルも表示できるようにします。
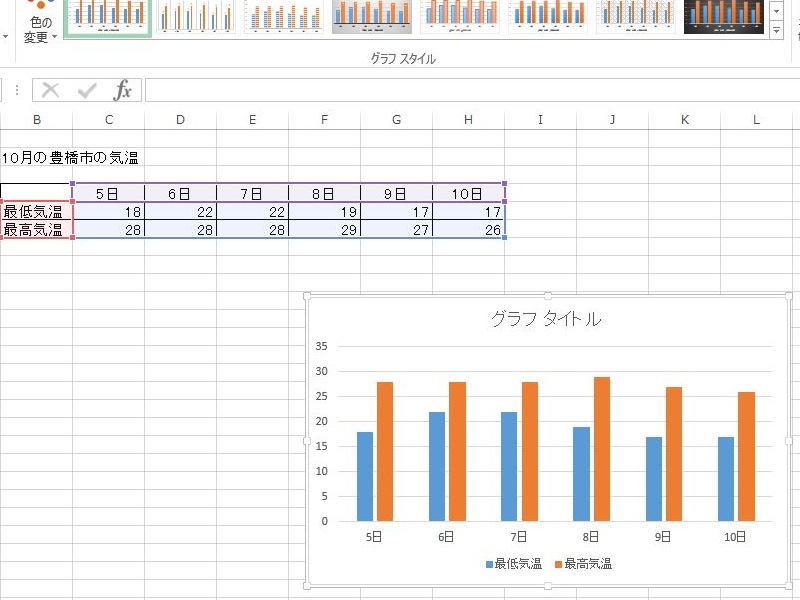
グラフタイトルへ『 = 』を入力し、グラフタイトルにしたいセルをクリック(今回は【B2】)。
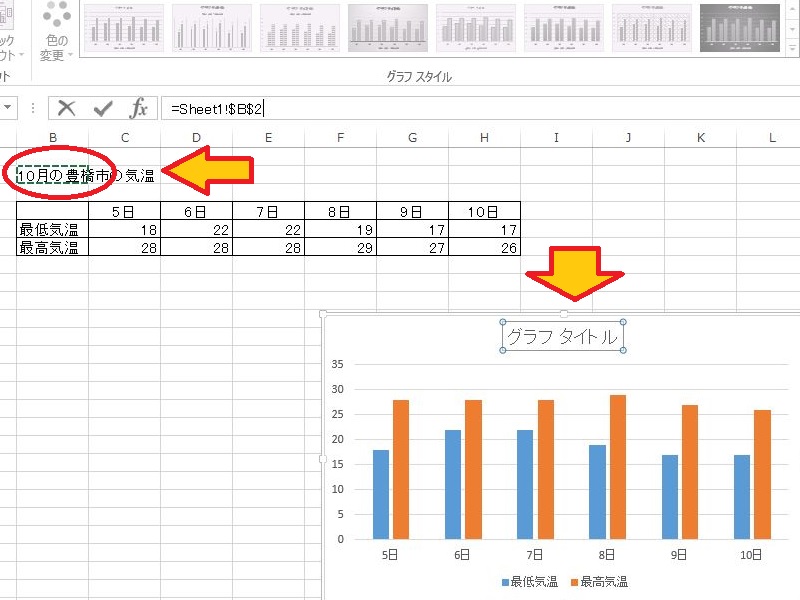
グラフタイトルが入りました!
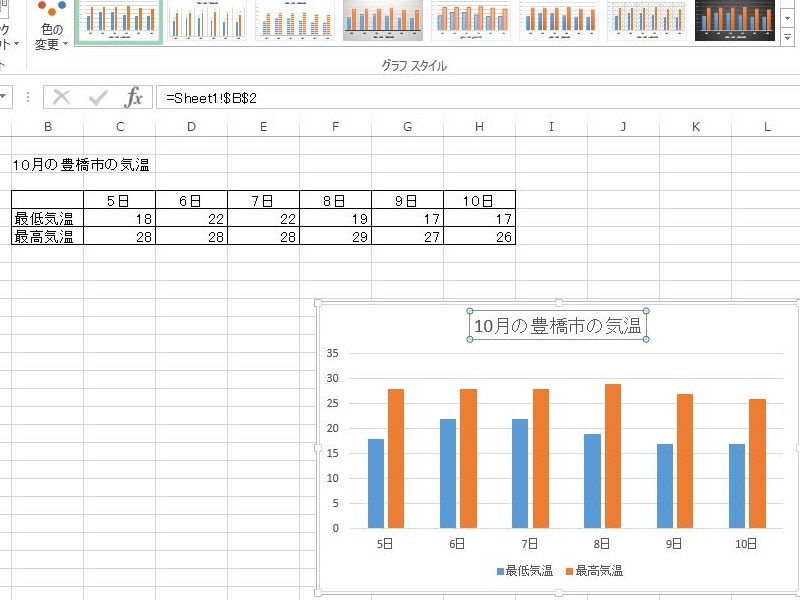
これで記録する動作は終わりです。
マクロの記録を終了する処理を行いましょう。
④画面左下の【□】をクリックしマクロの記録を終了する
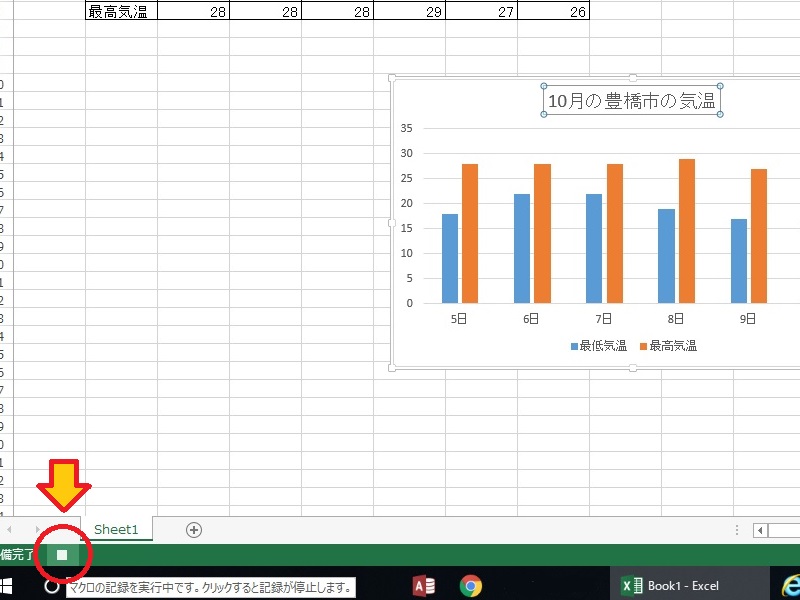
これでマクロの記録が終わりました。
マクロの実行
きちんとマクロが作成できているか確認してみましょう!
先ほど作成したグラフを一旦削除し、表に入力してある内容も変更した状態です。
①【開発】タブ→マクロをクリックし、先ほど作成したマクロ名を選択→【実行】をクリック
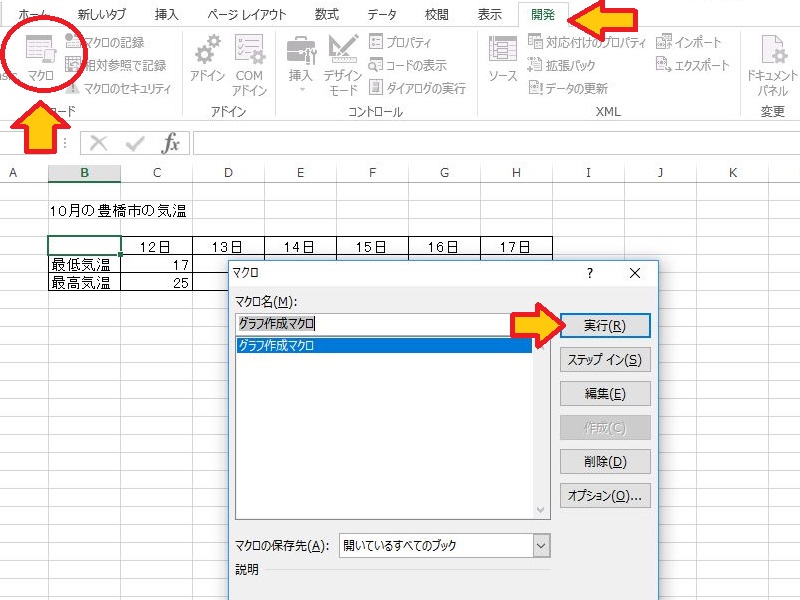
きちんとマクロが実行されました!
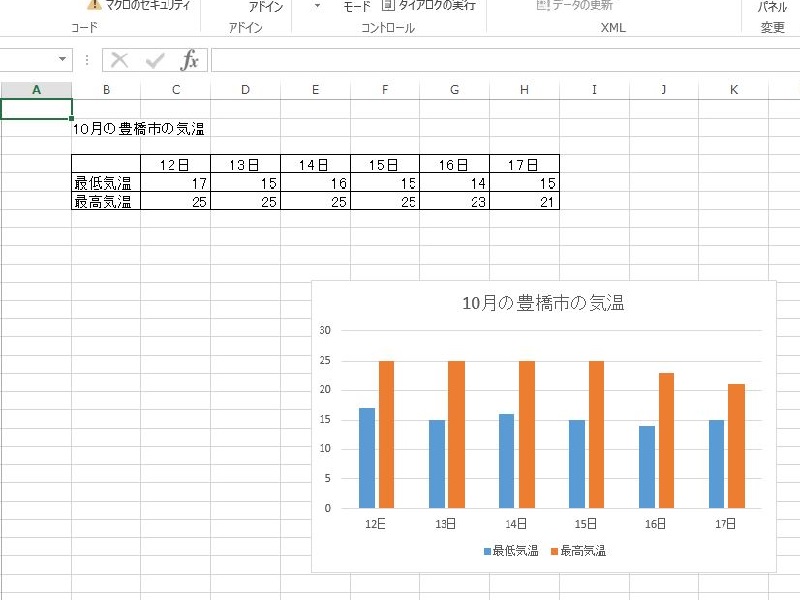
マクロが含まれるファイルは通常のExcelファイルではきちんと保存できません。
ファイルを保存する際には、ファイルの種類を『Excelマクロ有効ブック』に変更して保存しましょう。
終わりに
今回はマクロの記録機能を利用したマクロの作成方法をご紹介しました。
複雑なマクロを作成する場合はVBAのコーディングが必要になってきますが、単純なマクロでしたらマクロの記録機能で十分対応できます。
マクロの記録機能を上手く利用し、事務作業を効率的に進めてみてくださいね。
※今回紹介したやり方はExcel2013をベースにしています。
使用されているExcelのバージョンによっては操作方法が異なる場合があります。

■□■東三河の求人サイト**TASUKI**■□■
こんな仕事が東三河に!?という仕事が多数掲載!
「地元で仕事を探そう」と思ったら、まずはTASUKIをチェック!
【地域】 豊橋 豊川 蒲郡 新城 田原 東三河
【雇用形態】 正社員 パート アルバイト 新卒 転職
【職種】 製造 技術 開発 販売 営業 事務 IT 軽作業