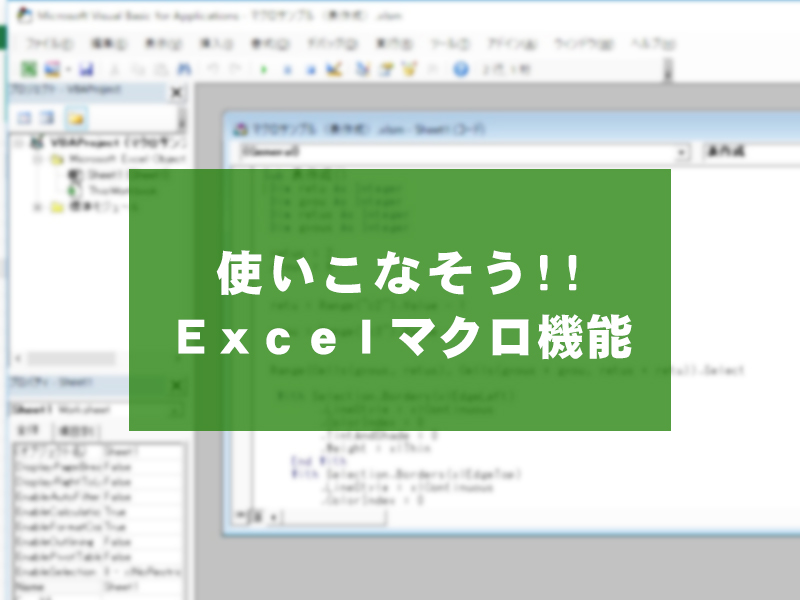
初めまして、こんにちは。
豊橋市でフリーランス事務代行をしているitsumiです。
男の子を育てつつ働くワーキングマザーでもあります。
どうぞよろしくお願いします。
<この記事を書いたライターを紹介>

得意分野は経理作業、Excelなどを使った事務作業の効率化、整理整頓!
経理・事務作業初心者の方にもわかりやすいお役立ち記事や、子育て情報、イベントのレポートなどの記事を書いていきます。
Excelのマクロ機能
Excelの『マクロ』という機能、なんとなく聞いたことはあるけどイマイチよく分からないな、と思っていませんか?
実は使いこなせるととても便利な機能で、しかもそんなに難しくないのです。
今回はマクロってなにか?どんなことができるのか?簡単にご説明しようと思います!
マクロとは?
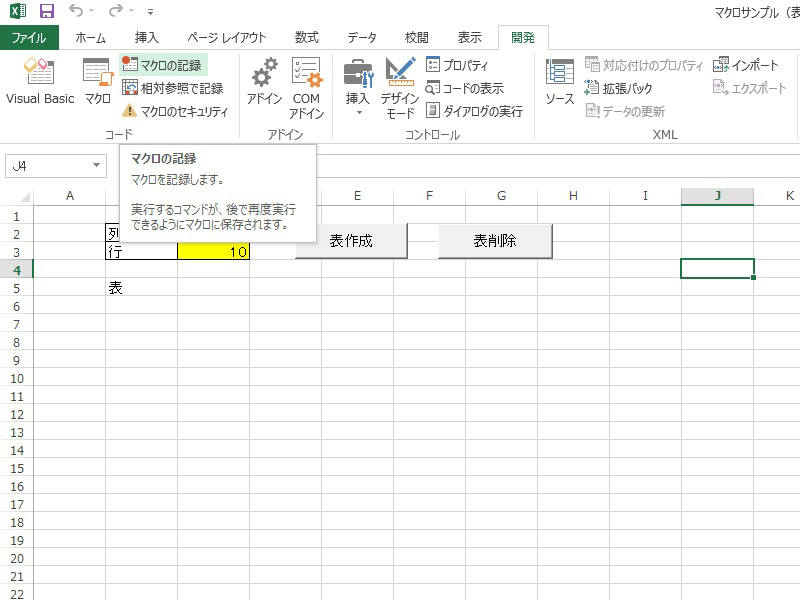
Excelで行う操作を自動でできるようにしたもののことです。
Excelを使って定期的に行う作業などは、マクロを作成し自動化してしまえば、その操作をボタン一つで実行することばできるようになるため、事務作業の効率化を図ることができます。
どうやって作るの?
マクロを作る方法としては、
・VBAというプログラミング言語を使って作成
・マクロの記録機能を利用して作成
以上の2種類の方法があります。
VBAを使って作成するのはプログラミング言語の知識も必要になり難しいですが、マクロの記録機能を利用すればそのような知識のない方でも簡単にマクロを作成することができます。
マクロの具体例
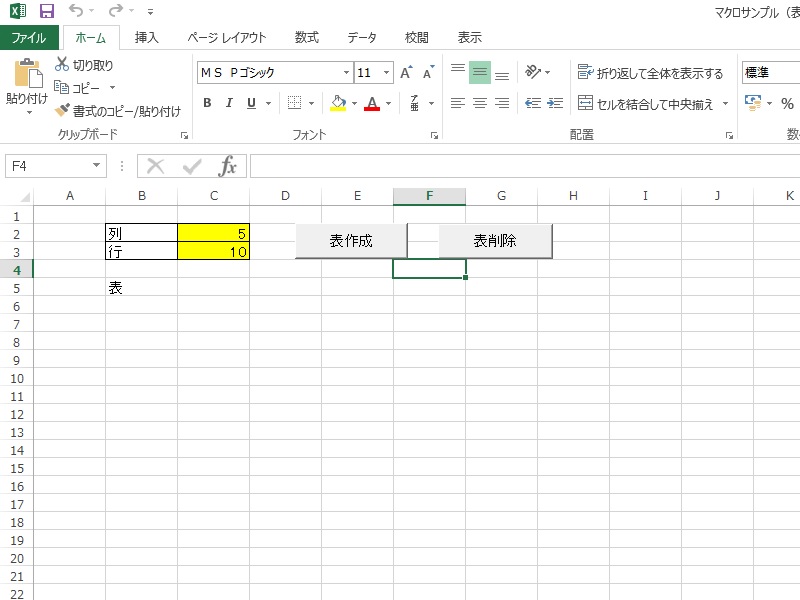
例えばこちら、サンプル用に作った表の作成、削除が行えるマクロです。
黄色のセルに作りたい表の行、列の数を入力して[表作成]ボタンを押すと,
その通りに表が作成されます。
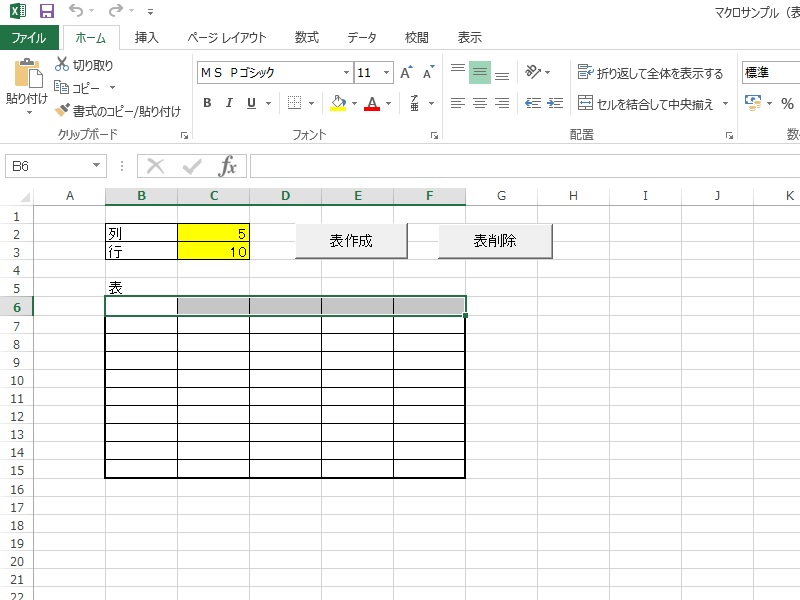
表を削除したい場合は[表削除]ボタンをクリック。
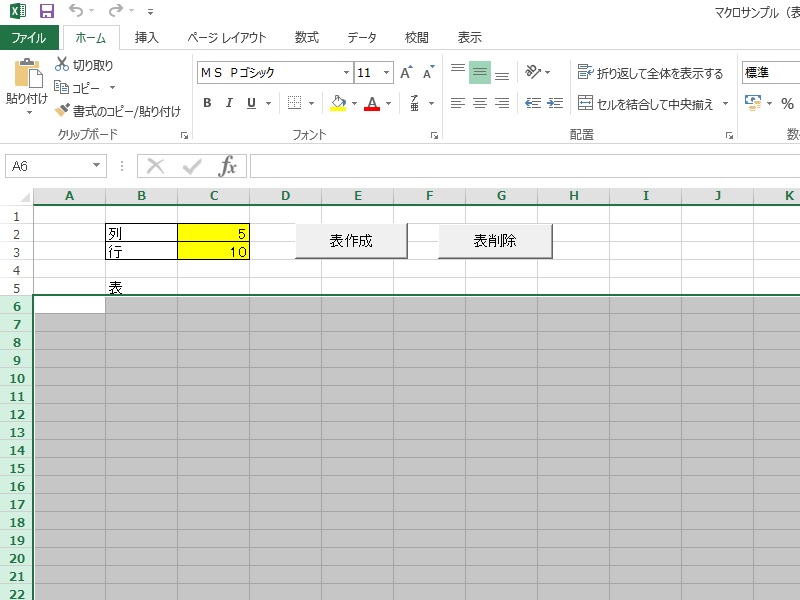
削除されます。
こちらのマクロ、VBAのコードを確認してみると
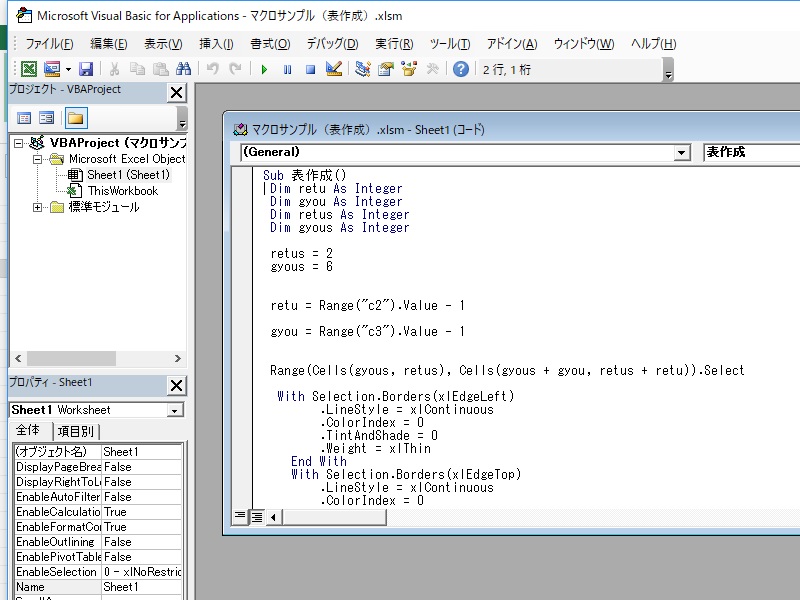
こんな感じです。
難しそう!!
しかし、こんな難しそうなコードを入力しなくてもマクロを作れる方法が『マクロの記録機能』。
この機能は、マクロに記録したい作業を実際に行うことにより、その作業をマクロとして記録します。
ボイスレコーダーの録音機能を想像してみてください。
録音開始から録音終了までの音声を記録→その後その音声を再生することができますよね。
同じように、マクロ記録開始から記録終了までの作業を記録→そのマクロを実行するたびに記録した作業を自動で行えるようになります。

マクロの記録機能を使用する場合の流れ
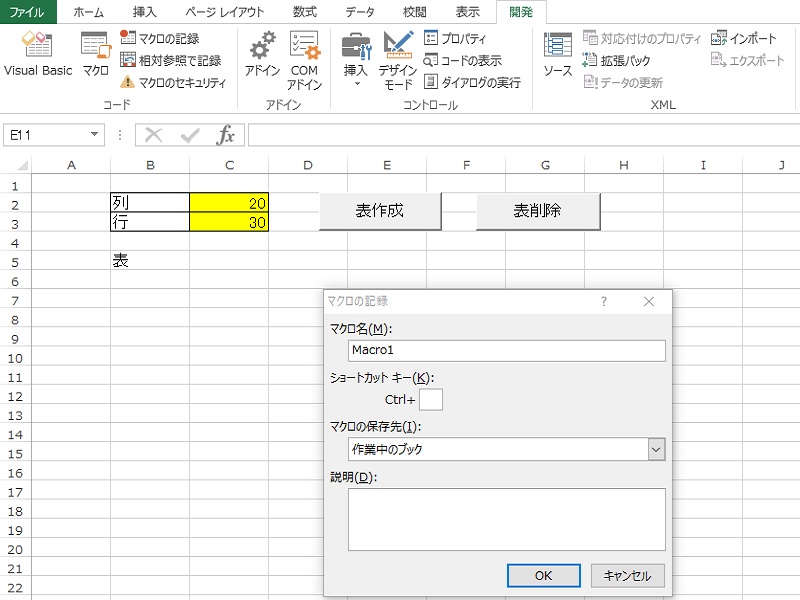
マクロは、記録機能を使えば以下の手順で簡単に組むことができます。
①【開発】タブから【マクロの記録】を選択(デフォルトだと開発タブが表示されていない場合もあります)
②マクロの名前や保存先、簡単な説明等を入力して[OK]をクリック
③マクロで実行したい作業を実際に行う
④画面左下の【■】(記録終了)アイコンをクリック
⑤【開発】タブから【マクロ】を選択、実行したいマクロを選んで【実行】ボタンをクリック(先ほどのサンプルのように、Excelのシート上にボタンを作ってそこから実行することもできます)
ざっくりですがこのような流れです。
実際の細かい操作方法はまた改めて別の記事でご説明できればと思っています!
終わりに
どうですか?なんだか自分でもできるような気がしてきませんか?
使いこなせると本当に便利なマクロ機能、今後も不定期で紹介していきたいと思います。
興味を持たれた方はぜひチャレンジしてみてくださいね!!

■□■東三河の求人サイト**TASUKI**■□■
こんな仕事が東三河に!?という仕事が多数掲載!
「地元で仕事を探そう」と思ったら、まずはTASUKIをチェック!
【地域】 豊橋 豊川 蒲郡 新城 田原 東三河
【雇用形態】 正社員 パート アルバイト 新卒 転職
【職種】 製造 技術 開発 販売 営業 事務 IT 軽作業