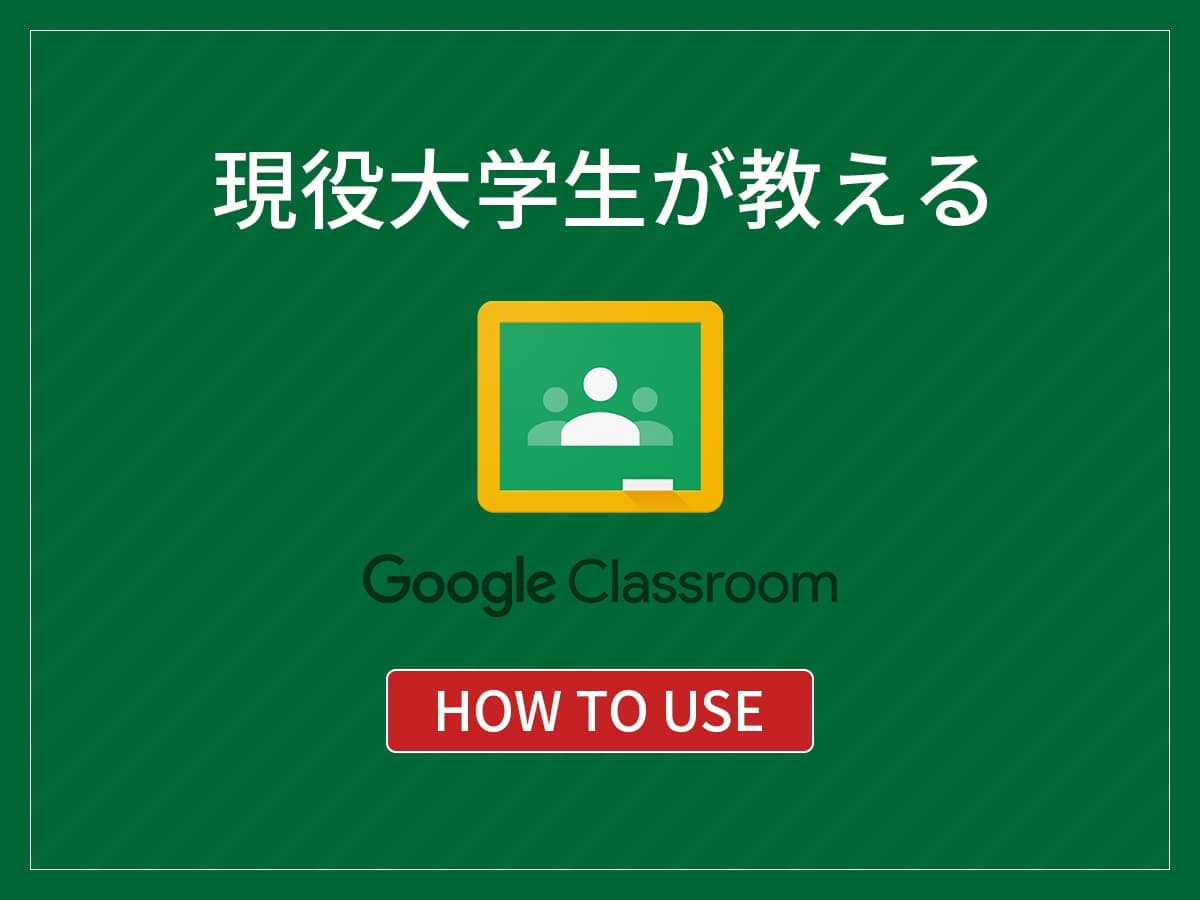
こんにちは!学生ライターのしばです!
もうすぐ新学期で新しい学校に入学する人も多いのではないでしょうか?
コロナ(オミクロン株)がまた増えてきている影響で大学ではオンライン授業がまだ続くのではないでしょうか。
オンライン授業で欠かせなくなっている「Google Classroom(グーグルクラスルーム)。」
初めて「Google Classroom」を使う新入生は使い方がわからなくて大変です。
この「Google Classroom」とは、Googleが提供するオンラインの授業支援ツールです!
簡単に言うと、オンラインで授業を受けたり、課題を提出したり、先生と連絡したりなどなど、幅広く活用できます。
オンライン上で今までの授業のように受けることができるすごいやつなのです!
大学や授業によっては、このGoogle Classroomを使ってやり取りをする場合もあり、実際、私もフル活用しています。
そんな「Google Classroom」の使い方を、現役大学生のしばが学生がよくやっちゃうあるあるミスと共にお伝えしていきたいと思います!!!
目次
Classroom ログイン方法
Google Classroom【検索】
①「Google Classroom ログイン」などで検索してサイトにアクセスします。
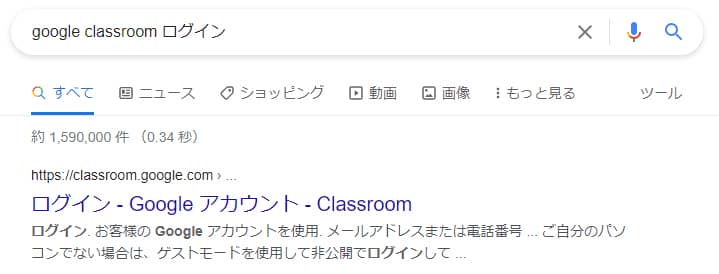
②ログイン画面が出てくるので、学校が指定するGoogleアカウントでログインします。
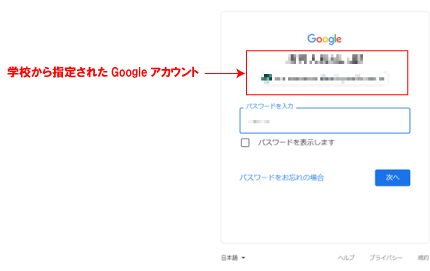
③ログインするとこのような画面になります。これでログイン完了です。
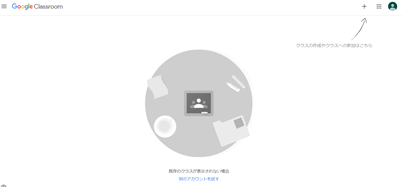
あるあるミス
学校が用意したGoogleアカウントでログインしなければいけない場合があるので注意してください!!
【著者の場合】
私の場合だと、授業によって自分のアカウントと学校のアカウントを使い分けることがありました。あと、間違えて自分のアカウントでログインしたとき、名前が「DJしばんばんばばん」だったのでクラスメイトと先生に見られてしまい、恥ずかしい思いをしました…
Classroom クラス(授業)への参加
①右上の「+」をクリックします。
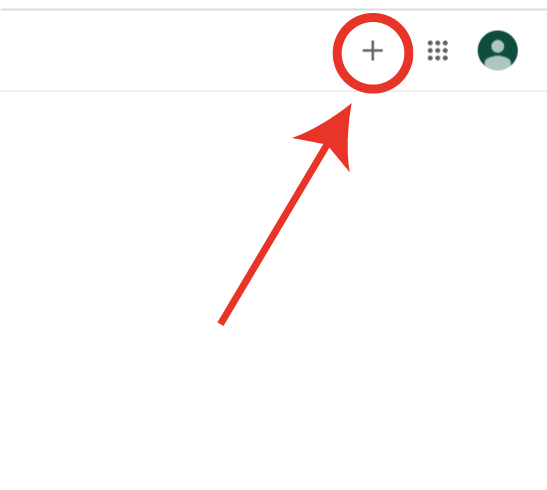
②「クラスに参加」と「クラスを作成」が出てくるので、「クラスに参加」をクリックしてください。
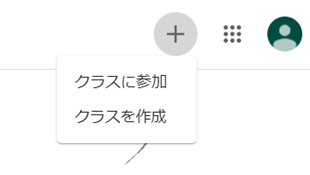
③クラスコードを入力する画面が表示されたら、自分の受ける授業のクラスコードを入力します。最後に右上の「参加」をクリックします。
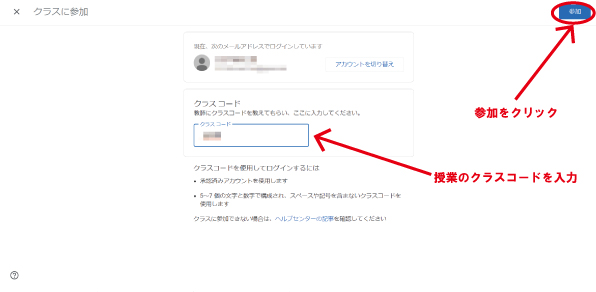
④このようなクラスの画面が表示されれば、授業へ参加ができています!
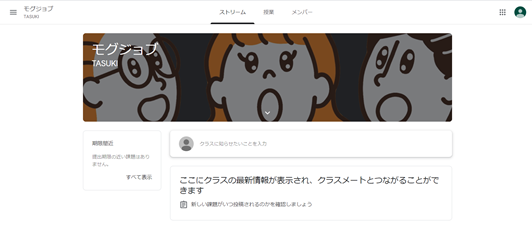
あるあるミス
クラスコードとは、それぞれの授業の教室のような役割!
クラスコードを間違えると違う教室に入ってしまうことになるので注意!!
Classroom 授業の受け方
クラスに入ると、上部にストリーム、授業、メンバーという項目があります。それぞれの使い方について説明しましょう!
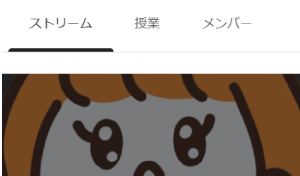
Classroom ストリーム
SNSのタイムラインのような機能です。ここでは先生が投稿する最新の授業や課題、お知らせなどが表示されます。
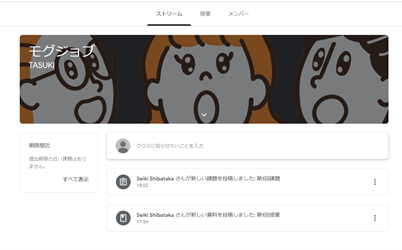
Classroom 授業
授業や課題などがまとめて見ることができます。左のトピックからそれぞれトピックに応じてまとめて表示できます。
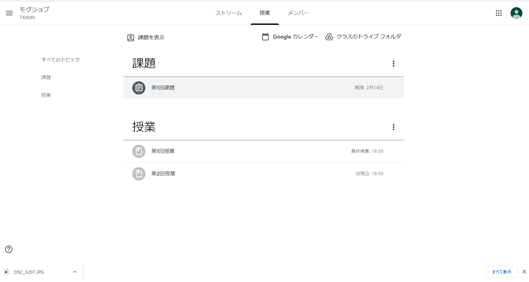
注意
先生がGoogle Classroomに慣れていない場合、まとめられていないことがあります!
また、先生によってまとめ方が異なります。
Classroom メンバー
教師と生徒が確認できます。
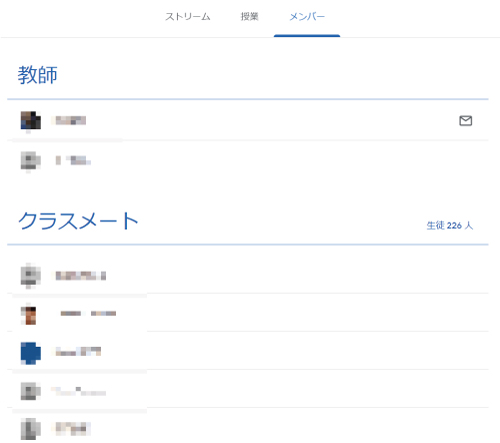
あるあるミス
クラスに参加したらまず、メンバーを確認することをオススメします!
【著者の場合】
私が違う授業に参加しているとき、このメンバーを確認して知らない名前ばっかりだったので間違いに気づきました!
まとめ
どうでしたでしょうか?
私がやってしまったミスを活かして、授業に取り組めそうですか?
課題についての使い方も第2弾で紹介していますので、ぜひ見てください。