
Zoomとは、PCやスマートフォン、タブレットを使って、セミナーやミーティングをオンラインで開催するために開発されたWeb会議ツールです。
新型コロナウイルス感染症が世界中に拡大する中、ご自宅などから相手の顔や資料を見ながら、遠隔でのコミュニケーションが取れるツールとして、利用の幅が爆発的に拡大しています。
今回は、そんな便利なZoomの使い方を解説する、第三弾として
よく使う基本的な機能について説明します。
Contents
Zoomに関するこれまでの記事
◆① 準備〜初参加まで◆
◆② 2回目以降の立ち上げ方◆
名前の変更
「名前の変更」は、画面に表示される参加者のお名前を変更する機能です。
会議やセミナーなどの出席確認やコミュニケーションを図るうえでも利用するシーンがありますので、あらかじめ開始前に簡単にご確認いただくと良いでしょう。
(アプリから参加の場合は、参加前に名前を設定することが可能です。)
パソコン編
①画面の下の「参加者」をクリックすると、画面に参加者一覧の名前が出てきます。
そこにある自分のアカウントにカーソルを当ててください。
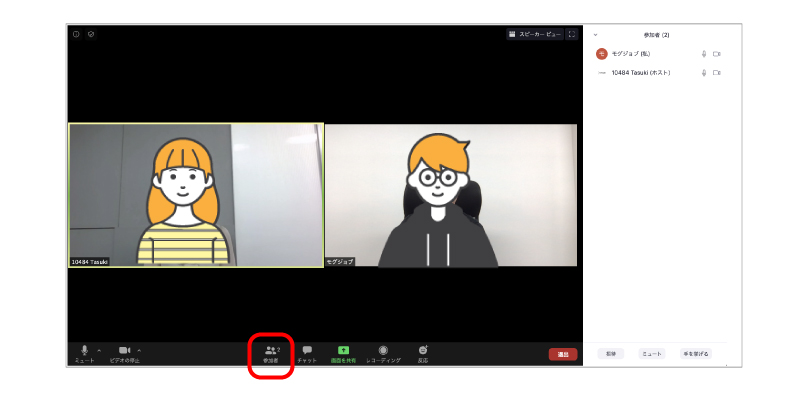
②すると、「詳細」という青色のボタンが出てくるので、クリックして、「名前の変更」を選択してください。
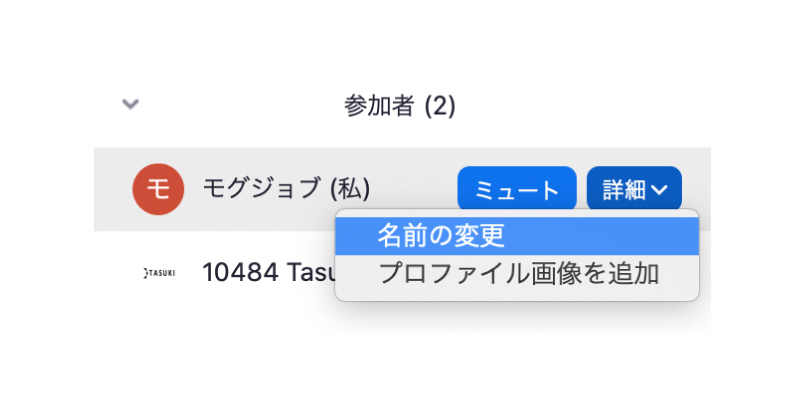
③表示したい名前に変更して「名前を変更」をクリックして完了です。
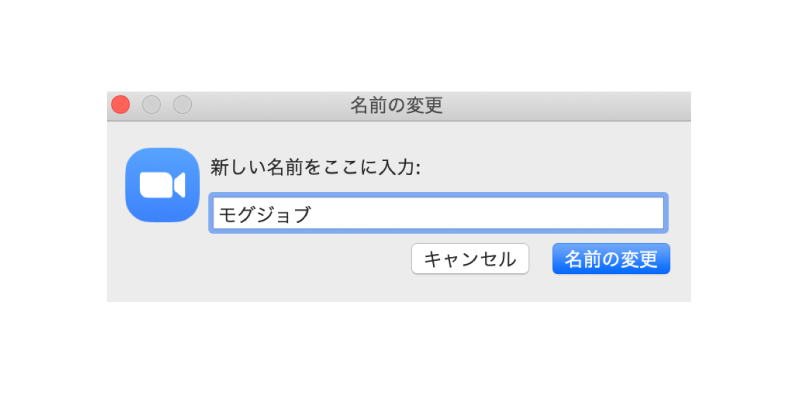
スマホ・タブレット編
①画面下の「参加者」をタップします。
(画面下の表示は画面を触ると現れます。)
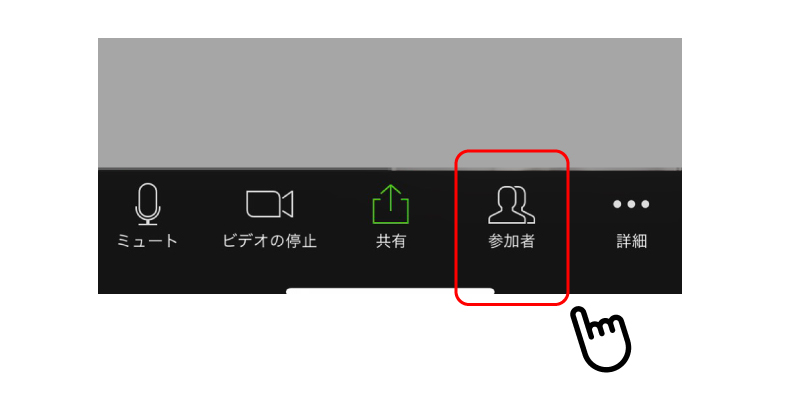
②ミーティングの参加者一覧が出るので、自分のアカウントをタップしてます。
すると、下からメニューバーが現れますので「名前の変更」を選択してください。
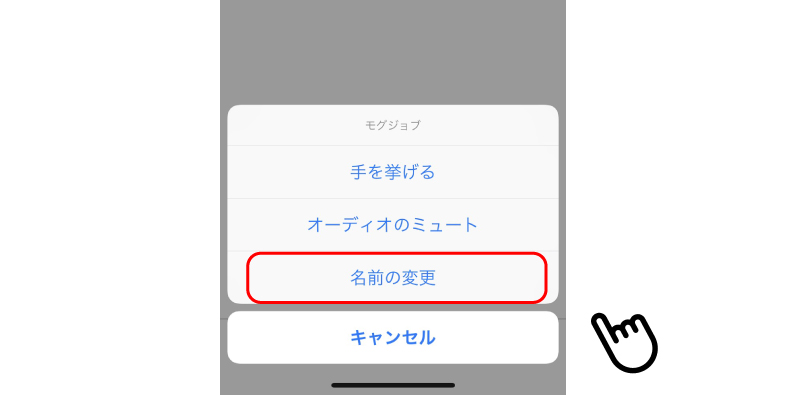
③表示したい名前に変更した後、「完了」をタップします。
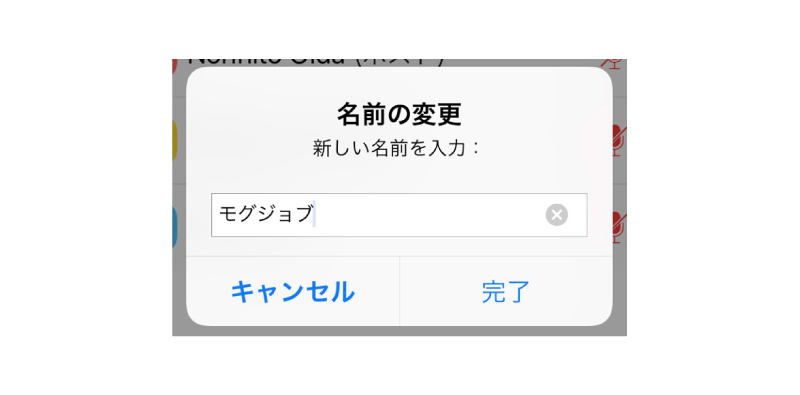
画面ビュー
画面ビューは参加者の映像を、ご自身の端末でどのように表示するかを変更できる機能です。
パソコン、スマホ共に、2つの切り替えが可能で、それぞれの特徴は以下の通りです。
・ギャラリービュー
ギャラリービューは全員が等分のサイズで表示されます。
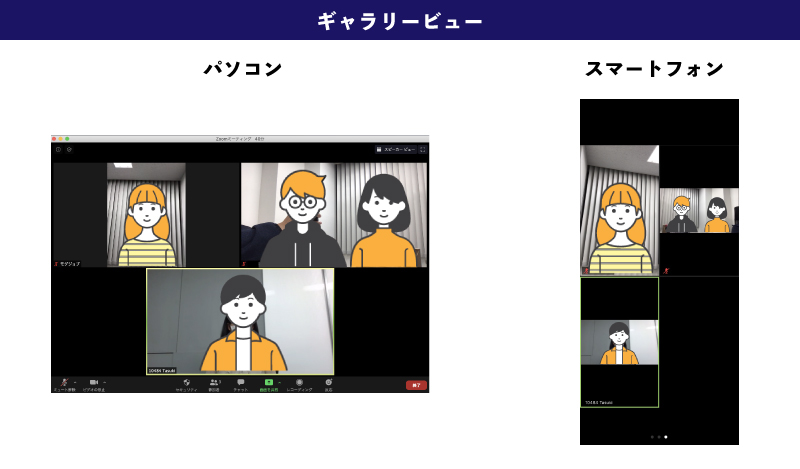
・スピーカービュー
スピーカービューは、発言者が大きく表示され、それ以外は、小さい画面サイズで表示されます。
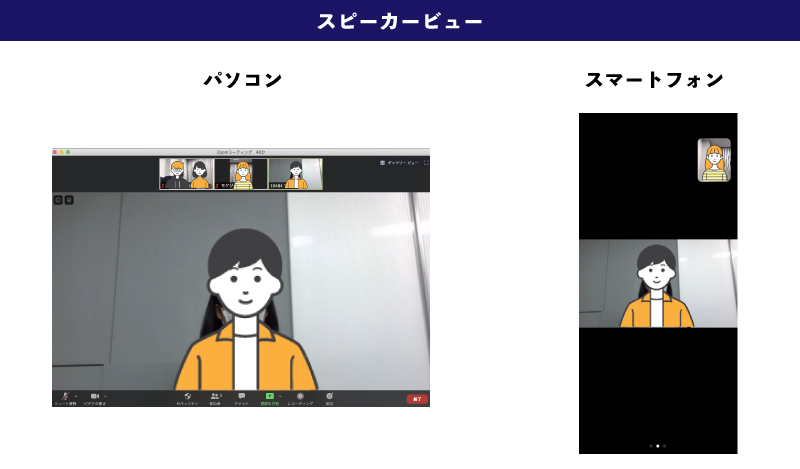
パソコン編
画面右上の「ギャラリービュー」と「スピーカービュー」の切り替えボタンで、画面の表示方法が変更されます。
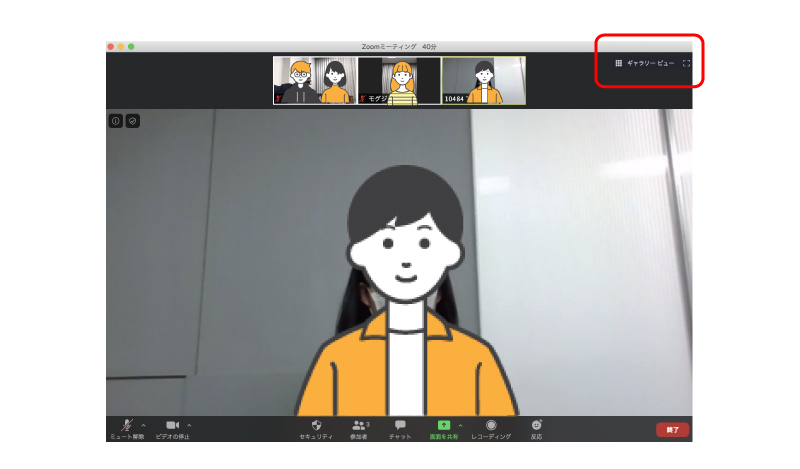
スマホ・タブレット編
スマートフォンの場合は、画面を横にスワイプすると変更されます。
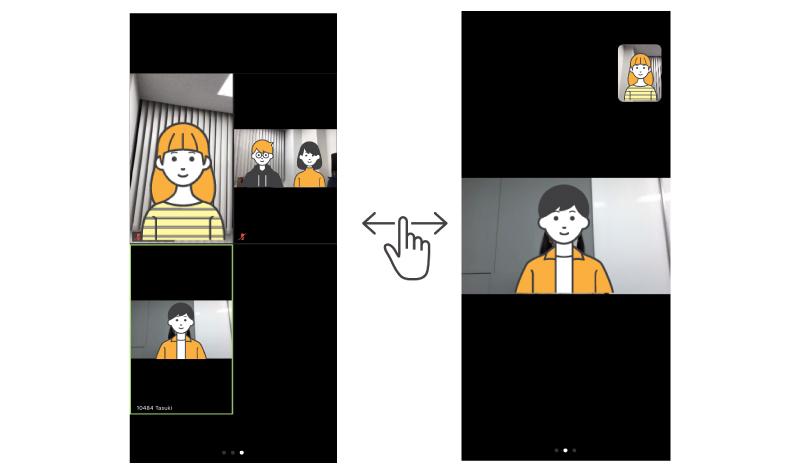
ミュート・ビデオの停止
ミュート・ビデオの停止は、音や映像の共有をオン・オフする機能になります。
例えば、周囲の音や動きが気になる場合に一時的に切り替えたり、大人数での会議・セミナーの場合、発言者以外はミュートにしておくなどで使います。
こちらは、パソコン・スマホ共通でお伝えします。
まず、ミュートについて
ミュートは、画面下にあるマイクのアイコン「ミュート」をクリックすると、ご自身の音声は相手に聞こえなくなります。
逆に「ミュート解除」を押すとミュートが解除されます。
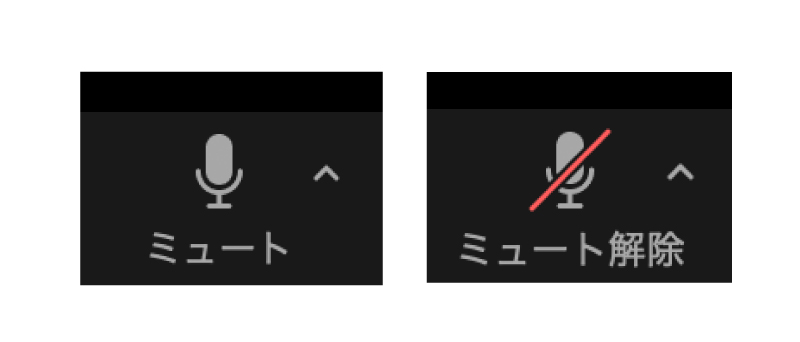
続いて、ビデオの停止について
画面下にあるビデオのアイコン「ビデオの停止」をクリックすると、ご自身のカメラ画像は相手に見えなくなります。
「ビデオの開始」を押すとカメラの画像が相手に見えるようになります。
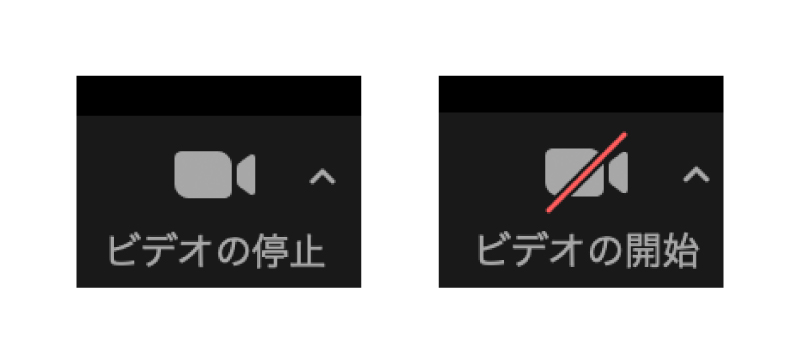
画面共有
画面共有とは、ご自身のパソコン画面を他の参加者の画面に表示する機能です。
資料等を表示して説明をする場合などにご利用できます。
基本操作は、スマホも同じなので、パソコン画面にて説明をします。
①画面下にある「画面共有」のボタンをクリック。
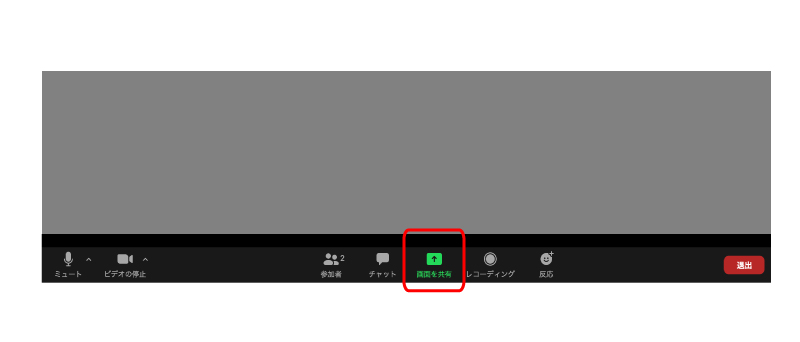
②共有する画面を選択して、「画面の共有」をクリックしてください。
デスクトップなどを選ぶと、選択したファイル以外も常に共有した人の画面が閲覧可能な状態になります。つい、共有していることを忘れがちになってしまうので、共有する対象を選んで「画面の共有」をすることをお勧めします。
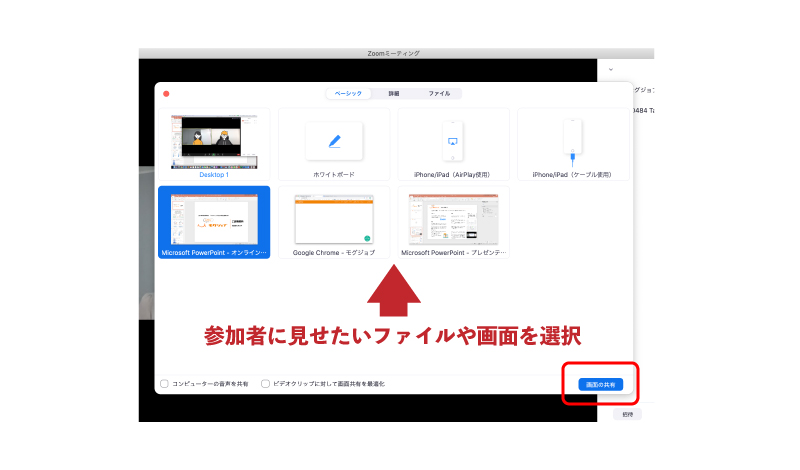
③画面の共有をやめるときは、「共有の停止」をクリックすると、それぞれのビデオを写した状態に戻ります。
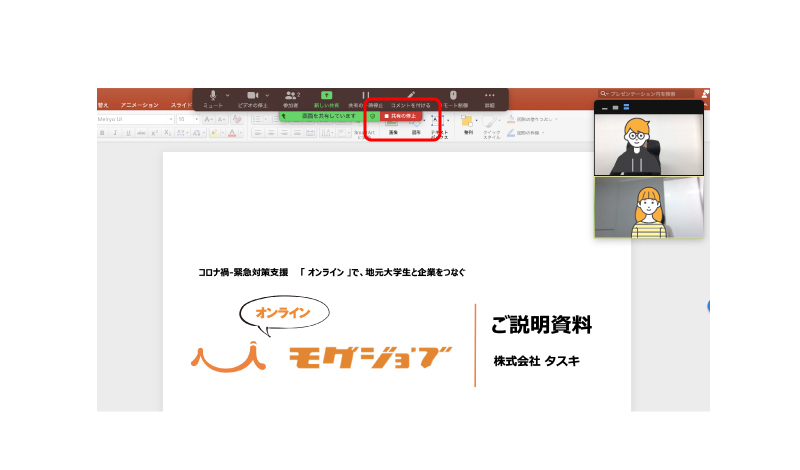
まとめ
いかがでしたでしょうか?
複雑な操作が必要なものは少なく、基本的にはZoom上の表示にしたがって操作すれば、対応できそうではなかったでしょうか?
コロナ禍で、打ち合わせやイベント、面談などが行えない中で、Webを一つのコミュニケーションツールとして検討しているみなさまの参考になれば嬉しいです!

